Création d'une visite guidée commentée dans Google Earth Desktop
Contenu du tutoriel
-
Conditions préalables
-
Commençons!
-
Créer une visite guidée KML
-
Ré-enregistrer une visite guidée pour ajouter de nouvelles actions
-
Enregistrement de la narration
-
Conseils et astuces pour vos visites guidées
-
Discussion et commentaires
-
Et maintenant
Conditions préalables
Absolument aucune compétence en programmation nécessaire!
En avril 2017, Google Earth sur le Web a été lancé afin que Earth puisse être consulté dans un navigateur. Toutefois, pour ce tutoriel, vous devrez installer Earth for Desktop sur votre ordinateur. Téléchargez la dernière version ici.
Commençons!
Ouvrez Google Earth.
Téléchargez les données d'échantillon que vous utiliserez durant ce tutoriel, puis ouvrez-les dans Google Earth.
Pour cet exercice, rendez les données géographiques Relief visibles. Accédez au panneau des données géographiques et faites défiler l'écran jusqu'en bas. Cochez la case située à côté de Relief pour le rendre visible.
Enregistrons maintenant une visite guidée!
Créer une visite guidée KML
Cliquez sur le bouton Ajouter une visite guidée
 dans la barre d'outils ou accédez au menu Ajouter, puis sélectionnez Visite guidée.
dans la barre d'outils ou accédez au menu Ajouter, puis sélectionnez Visite guidée.Les outils d'enregistrement des visites guidées s'affichent dans le coin inférieur gauche de la visionneuse 3D :
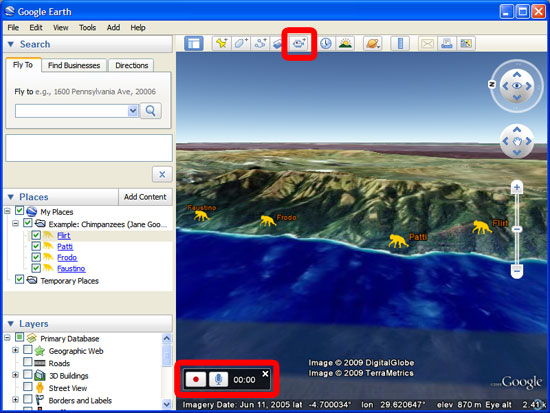
Cliquez sur le bouton Enregistrer
 pour commencer à enregistrer des actions et des mouvements dans Google Earth. Le bouton devient rouge
pour commencer à enregistrer des actions et des mouvements dans Google Earth. Le bouton devient rouge  et le chronomètre démarre, affichant la durée de votre visite guidée KML en cours.
et le chronomètre démarre, affichant la durée de votre visite guidée KML en cours.Créez votre visite guidée en survolant la planète ou en effectuant des zooms, des panoramiques et des rotations. Procédez comme vous feriez pour montrer votre projet Google Earth à un utilisateur ou à un auditoire en personne. Un appareil de navigation 3D, comme celui créé par 3D Connexion, peut être extrêmement utile pour naviguer de manière fluide aux quatre coins de la planète.
Double-cliquez sur les repères dans le panneau des lieux pour vous déplacer selon leur angle ou leur perspective unique de la caméra. Dans cet exemple, double-cliquez sur le repère « Flirt », puis « Patti », etc. Vous pouvez également positionner des info-bulles au niveau des repères et activer ou désactiver vos repères, vos chemins et vos polygones dans le panneau des lieux.

Lorsque vous avez terminé de créer votre visite guidée, arrêtez l'enregistrement en cliquant de nouveau sur le bouton Enregistrer
 . Votre enregistrement s'arrête, et le lecteur de visite guidée s'affiche dans le coin inférieur gauche de la visionneuse 3D. La lecture de la visite guidée KML que vous venez de créer démarre automatiquement.
. Votre enregistrement s'arrête, et le lecteur de visite guidée s'affiche dans le coin inférieur gauche de la visionneuse 3D. La lecture de la visite guidée KML que vous venez de créer démarre automatiquement.
Pour enregistrer votre visite guidée KML, cliquez sur le bouton Enregistrer dans un fichier du lecteur de visites guidées et donnez un nom à votre visite guidée KML.


Elle sera ainsi stockée dans le panneau des lieux.
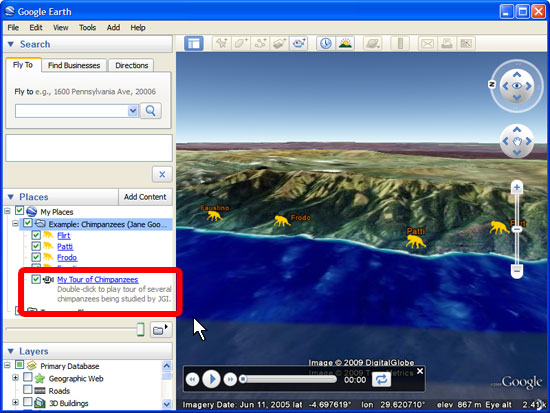
Pour l'enregistrer dans un fichier .kmz permanent, faites un clic droit sur la visite guidée dans le panneau des lieux, sélectionnez Enregistrer les lieux sous… et enregistrez votre fichier .kmz dans un emplacement sur votre ordinateur.
Si vous avez utilisé du contenu de votre visite guidée (cliqué sur des repères, positionné des info-bulles, etc.), vous devez placer ce contenu avec votre visite guidée dans un même dossier que vous enregistrez au format KMZ, faute de quoi seule la visite guidée sera enregistrée, sans le contenu.
Ré-enregistrer une visite guidée pour ajouter de nouvelles actions
Vous voulez ajouter d'autres actions à votre visite guidée? Vous pouvez modifier et prolonger une visite guidée précédente en enregistrant une nouvelle visite guidée tout en démarrant une nouvelle lecture de la visite guidée d'origine.
Veillez à ce que votre visite guidée d'origine se trouve bien dans le panneau des lieux.
Pour ajouter une visite guidée, cliquez sur le bouton Ajouter une visite guidée
 dans la barre d'outils. Les outils d'enregistrement des visites guidées s'affichent dans le coin inférieur gauche.
dans la barre d'outils. Les outils d'enregistrement des visites guidées s'affichent dans le coin inférieur gauche.Pour commencer à capturer une nouvelle visite guidée, cliquez sur le bouton Enregistrer
 . Après que vous avez cliqué sur le bouton d'enregistrement, le chronomètre démarre et affiche la durée de votre nouvelle visite guidée.
. Après que vous avez cliqué sur le bouton d'enregistrement, le chronomètre démarre et affiche la durée de votre nouvelle visite guidée.Démarrez maintenant votre visite guidée d'origine en double-cliquant sur cette dernière dans le panneau des lieux, ou sélectionnez-la à l'aide de la souris, puis cliquez sur le bouton Lire la visite guidée
 sous le panneau des lieux. Vous enregistrez maintenant une nouvelle visite guidée tout en lisant de nouveau la visite d'origine.
sous le panneau des lieux. Vous enregistrez maintenant une nouvelle visite guidée tout en lisant de nouveau la visite d'origine.Vous pouvez suspendre la visite guidée d'origine, ajouter de nouvelles actions ou des mouvements de caméra, puis reprendre la lecture de la visite guidée d'origine pour continuer. Remarque : Si vous déplacez la terre pendant que la visite guidée d'origine est suspendue et que vous appuyez sur le bouton lecture sur la visite guidée d'origine, la caméra reviendra à l'endroit où vous étiez lorsque vous avez suspendu la visite guidée d'origine.
Une fois la lecture de la visite d'origine terminée, du fait que l'enregistrement d'une nouvelle visite guidée est toujours en cours, vous pouvez continuer à ajouter de nouvelles actions ou même commencer la lecture d'une nouvelle visite guidée!
Pour voir à quoi ressemble une visite guidée, téléchargez le produit fini ici
Enregistrement de la narration
Lorsque vous créez une visite guidée, si vous cliquez sur le bouton du microphone
 au lieu du bouton d'enregistrement, l'enregistrement démarrera et Google Earth commencera à capturer des données audio par le biais du microphone de votre ordinateur. Vous pouvez également activer/désactiver l'enregistrement audio en cliquant de nouveau sur le bouton du microphone.
au lieu du bouton d'enregistrement, l'enregistrement démarrera et Google Earth commencera à capturer des données audio par le biais du microphone de votre ordinateur. Vous pouvez également activer/désactiver l'enregistrement audio en cliquant de nouveau sur le bouton du microphone.Les données audio enregistrées à l'aide de votre microphone sont capturées sous la forme d'un fichier .mp3 qui est enregistré avec votre visite guidée lorsque vous l'enregistrez au format KMZ.
Lorsque vous enregistrez une visite guidée avec la narration audio, assurez-vous de régler l'option 'Type de fichier' dans la fenêtre Enregistrer sur le format KMZ. Sinon, les données audio ne seront pas incluses dans votre fichier.
Conseils et astuces pour vos visites guidées
- Lorsque vous ajoutez une itération à une visite guidée existante, vous pouvez cliquer et maintenir enfoncé un lieu sur la planète (c'est-à-dire un bâtiment, une exploitation minière, etc.), et la caméra restera sur ce lieu, en pivotant autour. Lorsque vous arrêtez de cliquer sur ce lieu, la visite guidée précédemment enregistrée se poursuivra.
- La navigation dans le temps est capturée dans la visite guidée, donc si vous faites glisser le curseur de temps en enregistrant une visite guidée, toute action qui entraîne des modifications dans la visionneuse 3D (points d'apparition/de disparition, animations, etc.) sera enregistrée. Par exemple, si vous activez les images historiques (lien) ou que vous utilisez un fichier KML animé dans le temps dans Mes lieux, essayez d'enregistrer une visite guidée et de manipuler le curseur de temps (dans la partie supérieure gauche de la vue plan 3D). Cela vous permet d'effectuer des visites guidées de données géographiques animées dans le temps, comme la carte de la grippe aviaire de Declan Butler, en montrant également des images historiques de différentes périodes.
- Les visites guidées au format KML permettent de réaliser des actions plus avancées pendant l'enregistrement que celles de la simple fonctionnalité Ajouter une visite guidée de Google Earth. Cela inclut les mouvements dynamiques des repères, des lignes et des modèles 3D, l'ajout de pauses à la visite guidée, et le changement de style de vos fonctionnalités lors de la visite. Vous devrez toutefois modifier le fichier KML manuellement pour créer ces actions. Pour plus d'informations, veuillez consulter la documentation Touring in KML sur le site de la documentation KML.
Discussion et commentaires
Avez-vous des questions au sujet de ce tutoriel? Avez-vous des commentaires à nous transmettre? Visitez la communauté d'aide Google Earth pour en parler avec d'autres personnes.
