Intégration d'ODK Collect et de Google Drive pour stocker et gérer vos données
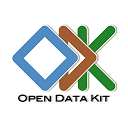
De plus en plus d'organisations utilisent des appareils mobiles pour recueillir des données sur le terrain. Open Data Kit (ODK) est un ensemble d'outils en logiciel libre permettant de recueillir des données à l'aide d'appareils mobiles Android et de les envoyer vers un serveur en ligne, même sans connexion Internet ou services cellulaires au moment de la collecte des données. Simplifiez le processus de collecte de données avec ODK Collect en remplaçant les formulaires papier traditionnels par des formulaires électroniques qui permettent de téléverser du texte, des données numériques, des renseignements GPS, des photos, des vidéos, des code-barres et du son vers un serveur en ligne.
Créé par des développeurs du département d'informatique et d'ingénierie de l'Université de Washington et des membres de Change, Open Data Kit est un projet de logiciel libre accessible à tous. Pour en savoir plus sur ODK, voir les mises à jour récentes et plus de tutoriels, et pour contribuer au projet, visitez le site www.opendatakit.org.
Lorsque vous utilisez ODK Collect, vous avez plusieurs options d'endroits où envoyer les données que vous avez recueillies sur le terrain :
- ODK Aggregate, qui vous permet d'héberger des formulaires et des réponses de sondage sur votre propre serveur infonuagique. – Google Disque et Google Feuilles de calcul, qui permettent à ODK Collect d'accéder aux formulaires de sondage dans votre compte Google Disque et d'envoyer les données recueillies sur un appareil Android directement vers Google Feuilles de calcul.
L'option Google Disque et Google Feuilles de calcul simplifie le travail de collecte de données cellulaires. Téléversez vos formulaires ODK dans Google Disque, et ODK Collect les trouvera. Collectez ensuite des données sur le terrain avec votre appareil mobile hors ligne. Lorsque vous serez de nouveau en ligne, envoyez-les vers Google Feuilles de calcul. Si votre formulaire comprend des photos, elles seront stockées de façon non répertoriée dans votre archive d'albums Google Photos Album et associées à Google Feuilles de calcul. Il s'agit d'un moyen simple et convivial de gérer et de stocker vos données ODK sans avoir à configurer un serveur comme ODK Aggregate.
Si vous avez besoin d'une option plus robuste pour votre projet, consultez notre tutoriel sur ODK Aggregate.
Contenu du tutoriel
-
Conditions préalables
-
Créer votre formulaire pour la collecte et les soumissions de données
-
Déployer votre formulaire
-
Installer et configurer ODK Collect
-
Collecter des données à l'aide d'ODK Collect
-
Afficher vos données
-
Et maintenant
Conditions préalables
– Il vous faudra un compte Google (ou créer un compte Google). – Il vous faut un appareil mobile exécutant le système d'exploitation 1.6 ou une version ultérieure.
Créer votre formulaire pour la collecte et les soumissions de données
Il existe plusieurs façons de créer des formulaires pour ODK. Vous pouvez utiliser ODK Build (un concepteur de formulaire glisser-déposer) ou concevoir votre formulaire dans une feuille de calcul au moyen de XLSForm. La plupart des utilisateurs d'ODK conçoivent leurs formulaires dans Excel, mais si vous créez un formulaire pour la première fois, ODK Build peut être la manière la plus simple de commencer. Nous couvrons la méthode ODK Build ci-dessous, mais si vous êtes intéressé par d'autres méthodes, vous pouvez en savoir plus en consultant ODK Docs.
-
Accédez à ODK Build à l'adresse http://build.opendatakit.org/
-
Créez un compte ou connectez-vous à l'aide d'un compte existant. Veuillez noter que ce compte est différent de votre compte Google, et que vous pouvez choisir d'utiliser des informations de connexion et un mot de passe différents. Vos formulaires seront enregistrés dans ce compte pour référence ultérieure.
-
Ajoutez des questions à votre formulaire en cliquant sur le type de question que vous souhaitez ajouter (p. ex. emplacement, texte, etc.) au bas de la page.
Chaque question possède plusieurs propriétés communes ainsi que des propriétés uniques. Vous trouverez ci-dessous une explication des propriétés communes. Il n'est pas nécessaire d'enregistrer chaque question au fur et à mesure, mais n'oubliez pas d'enregistrer le formulaire lorsque vous êtes satisfait de ce dernier.
-
Entrez une question textuelle comme « Quel est votre nom? » dans la section Texte de légende.
Remplissez les propriétés de la question du champ de texte sur le côté droit. Facultatif : Vous pouvez entrer un nombre minimum ou maximum de caractères pour le champ de texte.
-
Entrez un champ numérique pour permettre aux utilisateurs d'enregistrer un chiffre dans leur formulaire, par exemple « Quel est votre âge? », dans la section Texte de légende.
Dans la section des propriétés, indiquez si vous souhaitez enregistrer le chiffre comme un nombre entier ou une décimale (0,0)
-
Permettez aux utilisateurs du formulaire d'indiquer une date. Le téléphone enregistrera automatiquement la date actuelle, et permettra à l'utilisateur d'entrer ou de modifier la date dans votre formulaire.
-
Si les utilisateurs de votre formulaire ont un appareil mobile doté d'un jeu de puces GPS, vous pouvez ajouter une entrée Emplacement à votre formulaire. La question invitera l'utilisateur à enregistrer l'emplacement GPS. L'utilisateur pourra voir une estimation de la précision du GPS intégré du téléphone pendant que ce dernier acquiert des positions de satellites.
-
Permettez aux utilisateurs de votre formulaire de joindre des fichiers multimédias à leurs envois de formulaires. Vous pouvez choisir image, son ou vidéo comme format de média. Le formulaire passera au mode appareil photo, au mode message vocal ou au mode caméra vidéo de l'appareil, et l'élément multimédia sera stocké avec cette entrée de formulaire. Pour cet exemple, entrez « Prendre une photo » dans la section Texte de légende et sélectionnez « Image » comme type de média que vous utiliserez dans le menu déroulant. Astuce : Si vous savez que vous aurez une connexion Internet lente au moment de téléverser vos soumissions de formulaires et que vous souhaitez avoir des photos dans vos formulaires, certains appareils vous permettent de réduire la taille d'image par défaut pour que le format de fichier soit réduit lors de l'envoi de vos données terminées sur Internet.
-
Utilisez le type de question « Choisir une réponse » si vous voulez que l'utilisateur sélectionne une option parmi plusieurs. Vous pouvez indiquer les options que vous présentez en cliquant sur « Ajouter une option ». Assurez-vous d'ajouter une valeur sous-jacente à vos options; cela est requis pour chaque option. Utilisez du texte en minuscules et des traits de soulignement (_) au lieu des espaces.
-
Utilisez le type de question « Choix multiple » pour les questions à choix multiple. Comme pour les questions Choisir une réponse, assurez-vous d'ajouter une valeur sous-jacente pour chaque option et d'utiliser des minuscules et des traits de soulignement pour les champs de valeurs sous-jacentes.
Propriétés communes des questions du formulaire :
Nom des données (obligatoire) : Il s'agit du nom de la variable qui est stockée dans le XML de votre formulaire. Vous devez utiliser des minuscules et des traits de soulignement (_) au lieu des espaces.
Texte de légende (obligatoire) : Entrez votre question comme vous voulez qu'elle soit présentée à l'utilisateur.
Astuce : Indiquez une astuce de question ou un texte d'aide. Remarque : Si vous localisez votre formulaire, vous devez entrer le texte en anglais ici ainsi que le texte localisé. Si vous ne voulez pas entrer de texte par défaut en anglais, vous devez créer les formulaires au format XML dans un éditeur de texte. Consultez les conseils à la fin de ce didacticiel pour en savoir plus sur la localisation des formulaires.
Default value : Il s'agit de l'information par défaut qui sera présentée à l'utilisateur. Par exemple, si vous collectez des informations sur un groupe d'enfants et que savez que l'âge de la majorité d'entre eux est de 12 ans, vous pouvez entrer « 12 » comme valeur par défaut.
Lecture seule : Si vous ne voulez pas que l'utilisateur puisse entrer de l'information pour cette question, cochez cette case.
Obligatoire : Les utilisateurs ne pourront pas enregistrer le formulaire comme étant terminé à moins d'avoir entré de l'information pour les questions cochées comme étant « obligatoires ».
-
Une fois que vous êtes satisfait de votre formulaire, enregistrez-le dans votre compte ODK Build. Accédez à Fichier > Enregistrer le formulaire sous. La prochaine fois que vous vous connectez à votre compte, vous pouvez sélectionner Fichier > Ouvrir pour ouvrir le formulaire.
Vous trouverez plus d'information au sujet d'ODK Build sur le ODK website.
Déployer votre formulaire
Vous devrez maintenant héberger le formulaire de sondage que vous avez conçu avec ODK Build dans votre Google Disque afin que votre équipe de projet puisse le télécharger dans leurs téléphones Android. Vous devrez également créer une feuille de calcul où les réponses au sondage de votre équipe de projet seront envoyées et stockées.
-
Connectez-vous à Google Drive avec votre compte Google.
-
Créez un dossier Google Drive pour votre projet ODK. Sélectionnez Ajouter et choisissez Dossier. Donnez au dossier un nom dont vous vous souviendrez.
-
Dans le dossier de projet ODK, ajoutez une nouvelle feuille de calcul. Sélectionnez Ajouter et choisissez Feuille. Il s'agira de la feuille de calcul recueillant les réponses à votre sondage ODK.
-
Dans la nouvelle feuille, cliquez sur le bouton Partager et configurez la feuille à « Tout le monde avec le lien peut modifier ».
-
Copiez l'URL de la feuille.
-
Dans un autre onglet de navigateur, ouvrez votre formulaire de sondage dans ODK Build.
-
Dans ODK Build, accédez à Modifier > Propriétés du formulaire. Copiez l'URL de la feuille dans le champ de l'URL de soumission.
-
Dans ODK Build, téléchargez votre formulaire comme un fichier XML. Cliquez sur Fichier > Exporter au format XML. Ensuite, dans la fenêtre contextuelle, cliquez sur Télécharger.
-
Lorsque vous revenez dans Google Disque, cliquez sur Nouveau et téléversez le formulaire XML vers votre dossier de projet ODK.
-
Cliquez sur le fichier XML dans votre dossier de projet ODK, puis sur le bouton Partager. Changez les paramètres pour « Tous les utilisateurs disposant du lien » peuvent modifier et ajouter des individus devant télécharger le formulaire sur leur Android. Pour qu'une personne puisse télécharger votre formulaire, ce dernier doit être partagé avec son compte Google afin qu'elle le voie dans ses fichiers Google Disque « Partagés avec moi ».
Installer et configurer ODK Collect
-
Accédez au Google Play Store et recherchez ODK Collect. Si ODK Collect est déjà installé, mettez-le à jour afin d'avoir la version la plus récente.
-
Ouvrez l'application ODK Collect
-
Cliquez sur le menu (trois points dans le coin supérieur droit)
-
Cliquez sur Paramètres généraux
-
Sous Paramètres du serveur, cliquez sur Type afin de pouvoir modifier le chemin de destination de l'endroit où vos données ODK Collect seront envoyées.
-
Sélectionnez « Google Disque, Google Feuilles de calcul »
-
Ensuite, cliquez sur le compte Google et choisissez le compte que vous souhaitez utiliser avec ODK Collect. Ce compte sera l'endroit où vous stockerez vos formulaires sur Google Disque et où vos feuilles de calcul avec toutes vos autres soumissions de données ODK seront situées. (N'entrez rien dans le champ « URL d'envoi de secours ».)
-
CONSEIL : L'appareil Android doit être connecté à un compte Google avec des droits de modification pour le formulaire que vous avez créé. Ajouter un compte Google à votre téléphone Android.
-
Appuyez sur le bouton Précédent pour revenir au menu principal.
Collecter des données à l'aide d'ODK Collect
-
Cliquez sur « Obtenir un formulaire vide ». Cliquez ensuite sur « Mon disque ». Cliquez sur « Autoriser » pour permettre à ODK Collect d'accéder à votre compte Google Drive. ODK Collect recherchera des fichiers XML dans votre compte Google Disque, et ces derniers s'afficheront après votre liste de dossiers. Un bon truc consiste à organiser vos fichiers XML dans un dossier afin de pouvoir les trouver facilement.
-
Recherche de formulaires : Il est plus rapide de rechercher que de parcourir des formulaires.
-
Parcourir Mon disque ou Partagés avec moi : vous pouvez parcourir Mon disque ou Partagés avec moi (p. ex. si vous avez partagé votre formulaire avec des collecteurs de données, c'est là où ils iront pour parcourir vos données, mais la recherche est plus rapide). Les fichiers XML s'afficheront sous votre répertoire de dossiers.
-
-
Recherchez le formulaire que vous venez d'ajouter en entrant son nom dans le champ de recherche. Cliquez sur la case à cocher à droite, puis sur « Télécharger le formulaire sélectionné ». Une fenêtre disant « Opération réussie » s'affichera une fois le téléchargement du formulaire terminé. Téléchargez l'exemple de formulaire que vous venez de créer.
-
Dans le menu principal d'ODK Collect, cliquez sur « Remplir un formulaire vide » et entrez vos informations. Lorsque vous avez terminé, cliquez sur « Envoyer le formulaire rempli », et votre soumission s'affichera dans votre feuille Google.
-
La première fois que vous envoyez une soumission vers votre nouvelle feuille, votre appareil demandera l'autorisation de soumettre vers Google Disque. Cliquez sur Autoriser pour envoyer les données vers votre feuille.
-
CONSEIL : En cas d'erreur lors de la soumission des feuilles, essayez de supprimer les autres formulaires que vous n'utilisez plus. Menu principal > Supprimer le formulaire enregistré.
-
Cette vidéo montre comment soumettre les données ODK Collect à Google Feuilles de calcul. (1:53)
-
Afficher vos données
-
Accédez à votre feuille de soumission pour afficher vos données. Vous n'avez pas besoin d'actualiser la page pour voir la nouvelle diffusion en cours des données.
-
Si vous avez inclus une photo dans votre formulaire, votre feuille comprendra un lien vers la photo. Les photos sont envoyées vers les Google Photos Album Archive de chaque utilisateur associés à leur compte Google dans un album non répertorié que seuls les utilisateurs avec le lien peuvent consulter. Chaque photo sera stockée dans un album avec le nom du formulaire, afin que vous puissiez parcourir les photos soumises dans un formulaire.
-
Pour visualiser vos envois de données sur une carte, vous pouvez utiliser Google My Maps. Maps that you create are also stored in your Google Drive account, afin que toutes vos données ODK puissent être hébergées, gérées et visualisées dans un seul dossier Disque. Suivez des instructions détaillées pour import info into Google Maps, ou consultez le didacticiel Visualize Your Data on a Custom Map using My Maps. Vous pouvez soit télécharger vos données en tant que fichier CSV ou les importer directement à partir de Google Feuilles de calcul.
Félicitations, vous utilisez maintenant Google Disque pour stocker et gérer vos données ODK Collect!
